이전 글에선 프로젝트를 생성하고, 깃허브 리포지토리에 연동하는 법을 알아봤다.
[언리얼5] 언리얼/깃허브 연동하기 - 팀장 편
언리얼 엔진에서 다른 사람과 협업하는 방법은 다양하다. Perforce, SVN, 그리고 모든 프로그래머들의 GitHub까지. 그러나 SVN 등의 방법은 회사 내 사용이 기본이라, 같은 곳에 있지 않다면 외부 서버
autumncat.tistory.com
이 글은 협업을 기반으로 작성된 글이기에, 이번엔 초대받은 팀원의 입장에서 세팅하는 법을 알아보겠다.
1. 컴퓨터에 리포지토리 클론
초대 링크를 받고 들어온 팀원도 리포지토리와 언리얼을 연동시켜야 한다.
컴퓨터 내에 로컬 저장소를 생성해보자.
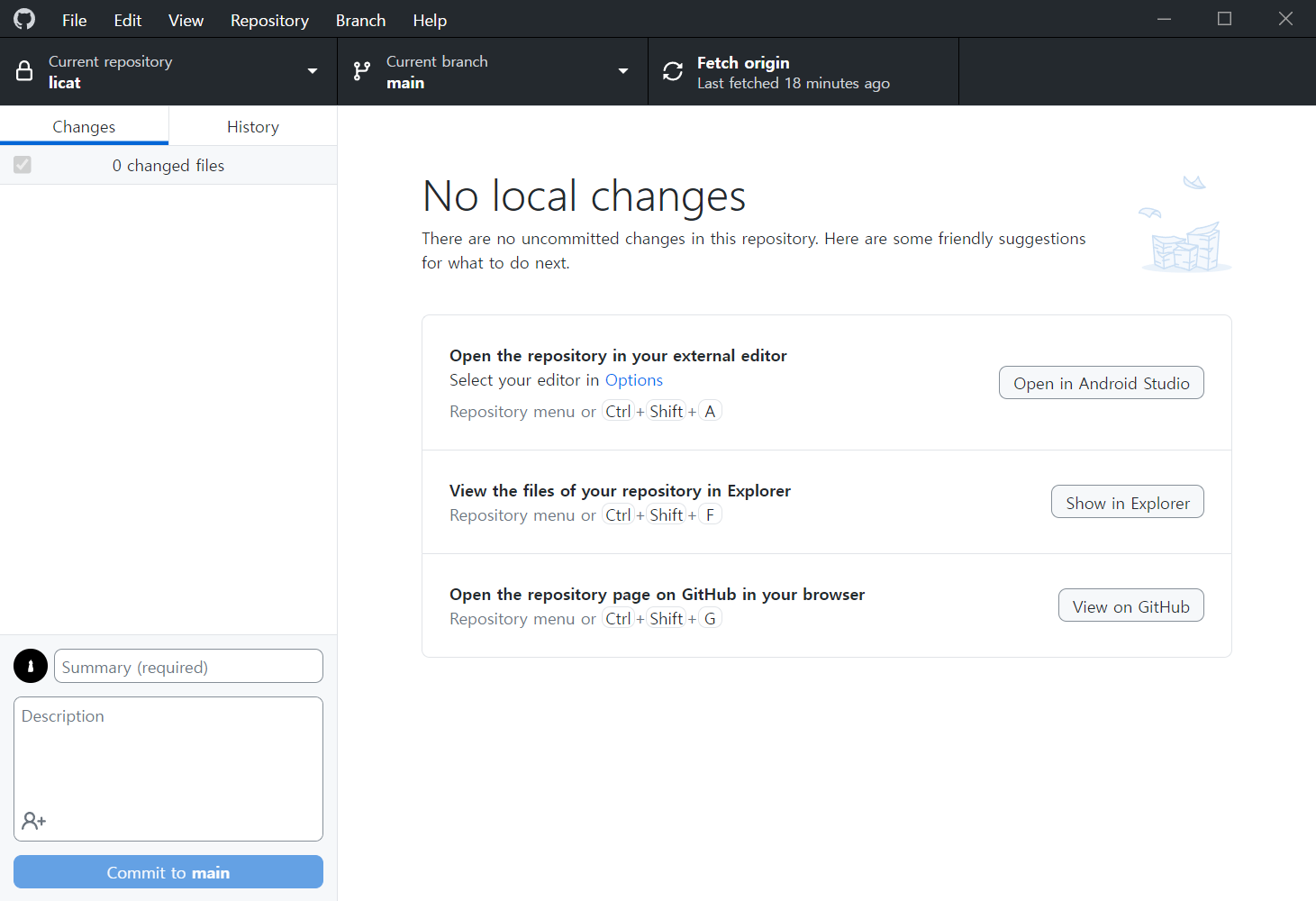
우선 GitHub Desktop을 켜면 위와 같은 창이 나타난다.
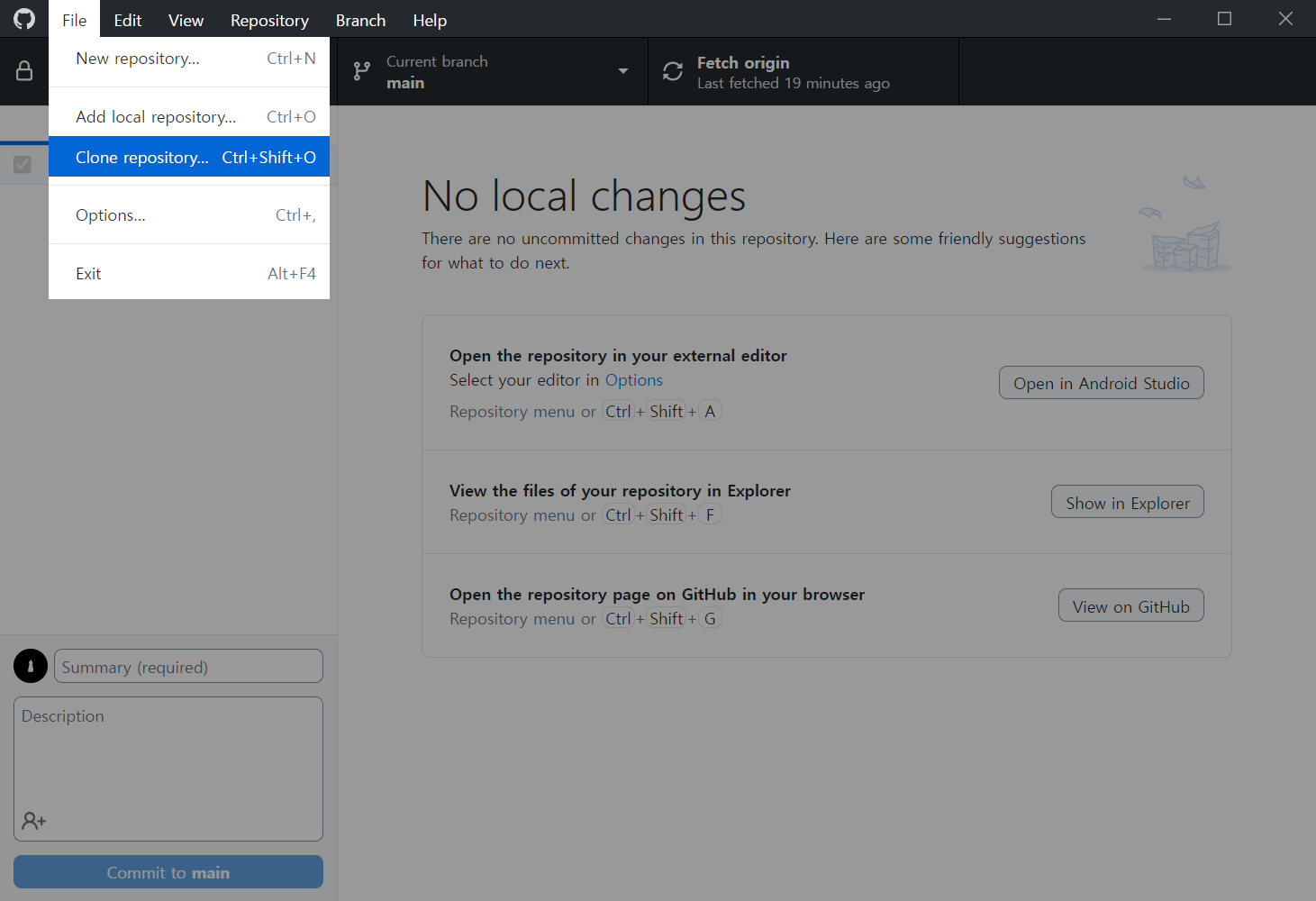
File - Clone repository를 눌러 초대받은 리포지토리를 불러온다.

초대받은 리포지토리를 선택하고, Local path에서 경로를 지정해준다. 이때 경로엔 한글이 입력되지 않게 주의한다.
이 폴더 내에 언리얼 프로젝트를 생성할 건데, 언리얼 프로젝트는 경로 상 한글이 있을 때 에러가 나며 열리지 않는다. 다행히 팀원에겐 영향을 끼치지 않지만, 꼭 영어로만 경로를 설정해주자.
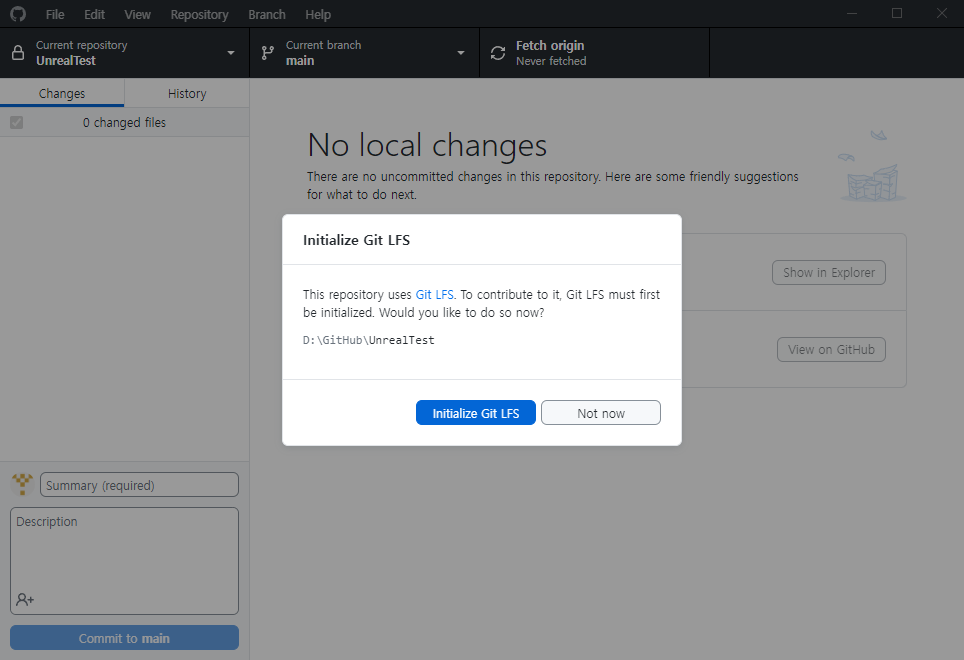
클론한 리포지토리가 Git LFS를 사용 중이기에, 위와 같은 화면이 뜬다.
Initialize Git LFS 버튼을 눌러 사용 설정을 해주자.

성공적으로 클론이 완료되면, 위 화면이 나타난다.

History를 살펴보면 지금껏 올라온 커밋들을 볼 수 있다. 이전에 올려둔 커밋들이 잘 있는 걸 볼 수 있다.

클론할 때 설정한 경로로 가보면 파일들이 잘 다운받아진 걸 볼 수 있다,
성공적으로 리포지토리를 불러왔다
이제 언리얼 엔진을 실행해서, 해당 프로젝트가 잘 열리는지 확인해보자.
2. 언리얼 프로젝트 실행하기
다운받은 언리얼 프로젝트를 실행해보자.
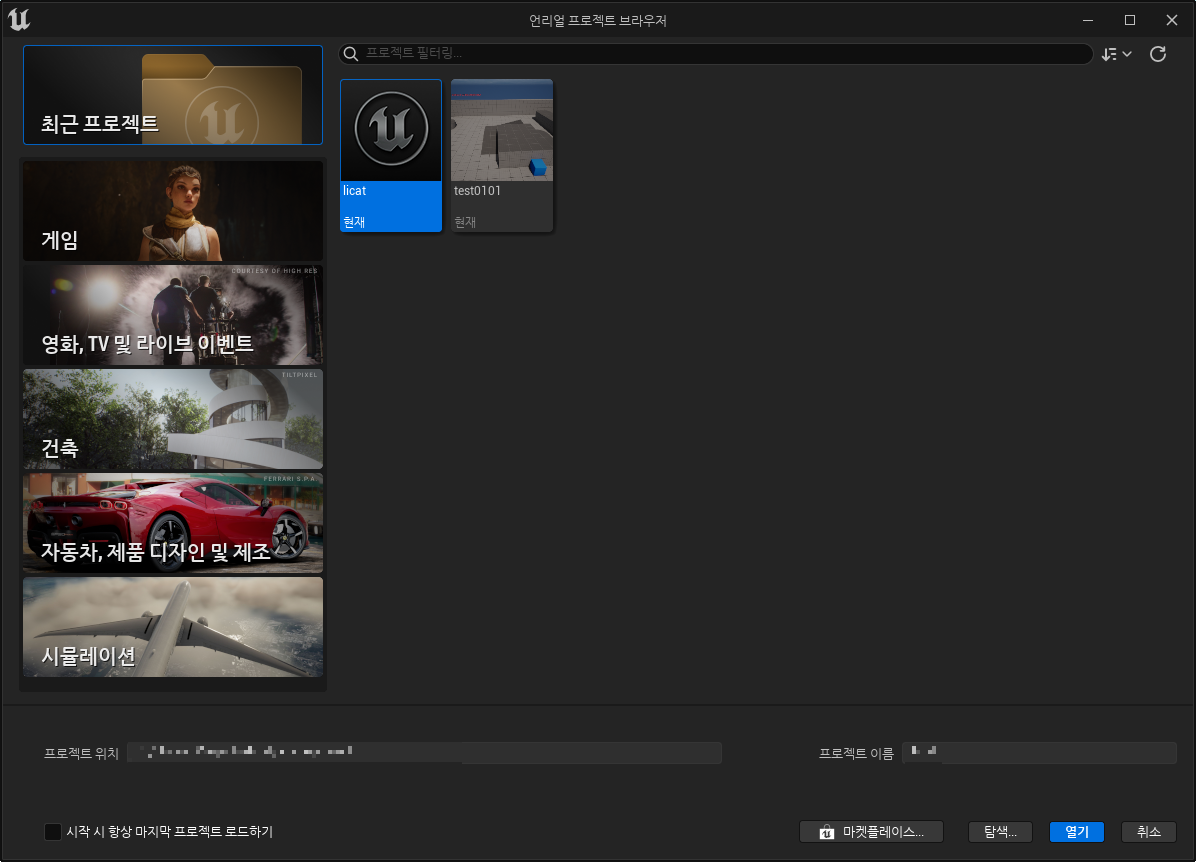
우선 언리얼 엔진을 켜면, 위 화면이 나타난다.

탐색을 누른 후 경로를 지정해주자. .uproject 파일을 클릭해 열 수 있다.

가끔 이런 에러가 뜨면서 프로젝트가 안 열릴 수도 있다. 원인도 정말 많고 해결법도 정말 다양한 골치 아픈 친군데, 프로젝트를 받은 직후라면 Yes를 눌러보자.
만약 Yes를 눌러도 에러가 뜨며 열리지 않는다면, 아래 방법들을 시도해보자.
[언리얼5] The following modules are missing or built with a diffferent engine version
원인도 참 다양하고, 그만큼 해결법도 참 다양한 팔방미인 같은 친구. 무한한 가능성을 가진 오류 계의 유망주. 진짜 다신 안 나타났으면 좋겠는 이 에러. 해결하는 법을 알아보자. 1. 프로젝트
autumncat.tistory.com

정말 다행히도 프로젝트가 잘 열린다.
위 방법으로 해결이 안 된다면 chatGPT에게 물어본 후 나오는 모든 방법을 실행해보자.
3. 개인 브랜치(Branch) 생성하기
프로젝트를 연동하기 전, 먼저 브랜치를 생성해두자. 브랜치는 리포지토리 내 개인 폴더라고 생각하면 편하다.
예를 들어 5명이 작업하고, 그때마다 하나의 파일에 계속 작업 내용을 업로드한다면, 서로 작업한 내용이 충돌하고 깨져 프로젝트가 영영 날아갈 수도 있다.
그렇기에 우린 리포지토리에 개인 브랜치를 생성하고, 자신의 작업물은 자신의 브랜치에 업로드해야 한다. 이번엔 브랜치를 생성해보자.

브랜치는 GitHub 홈페이지에서도, GitHub Desktop에서도 생성할 수 있다. 우선 GitHub Desktop을 기준으로 설명하겠다.
Current branch 버튼을 누르면 위 사진처럼 현재 생성된 브랜치들이 나타난다. New branch 버튼을 눌러주자.
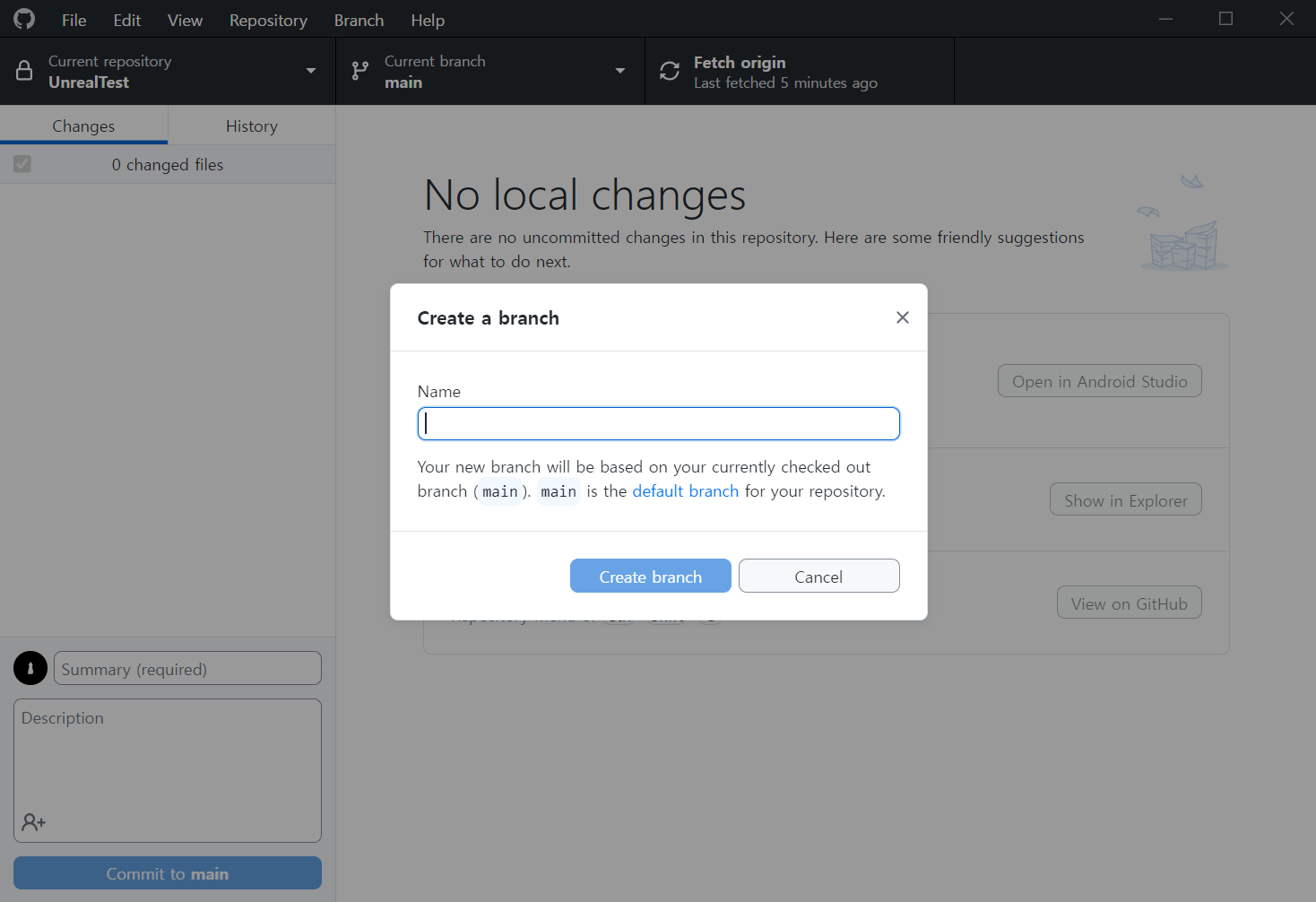
그럼 매우 심플하게 브랜치 이름을 적으라는 창이 뜬다. 그렇다. 이게 다다. 편하게 작성하자.
한글로 작성해도 문제는 없지만, 프로그래밍 제 1원칙은 일단 영어로 작성하라이다. 알 수 없는 에러를 만나고 싶지 않다면 영어로 적는 걸 추천한다.

Current branch가 KMC로 변경된 것을 볼 수 있다.
Publish branch는 생성한 브랜치를 원본 리포지토리에도 생성하는 버튼이다. 꼭 눌러주자.

오른쪽 위에 Fetch origin이 떴다면 성공이다. 이제 모든 커밋은 당신의 개인 브랜치에 저장되니, 맘편히 작업하길 바란다.
4. 깃허브와 언리얼 프로젝트 연동하기
언리얼은 내부적으로 버전 관리 프로그램을 연동할 수 있다. 이를 리비전 컨트롤이라고 부른다.
화면 우측 하단의 리비전 컨트롤을 클릭해주자.

지금은 연동되지 않았으니 위와 같이 나온다. 리버전 컨트롤에 연결… 을 클릭하자.

아직 아무 것도 연결하지 않아 제공자가 없음으로 되어 있다. 이를 클릭하고 Git을 골라주자.

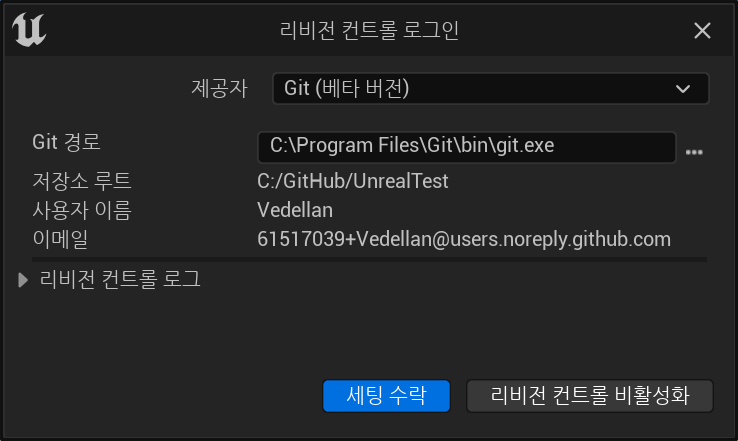
그럼 위와 같이 자동으로 세팅이 완료된다. 만약 Git 경로가 비어있다면, 처음 Git을 설치한 경로로 찾아가 넣어주면 된다. 아마 대부분 위 경로에 있을 것이다.
언리얼 프로젝트가 GitHub 리포지토리 내에 있기 때문에, 언리얼이 자동으로 리포지토리를 연결해준다. 만약 자동으로 연결되지 않았다면 리포지토리 주소를 입력해주면 된다.
세팅 수락을 눌러주자.

그럼 위와 같은 성공 안내가 나타나며 리비전 컨트롤에 초록색 체크 표시가 나타난다.
이번 글에선 초대받은 팀원의 입장에서, 언리얼과 깃허브를 연동하는 법을 알아봤다. 부디 이 글들이 언리얼 개발 협업에 도움이 되길 바란다.
참고 문헌
- “How To Use GitHub With Unreal Engine | Unreal Engin Remote Team Projects Collaboration”, Matt Aspland, 유튜브, https://www.youtube.com/watch?v=n3x1fErlmYA
- “[Tip] 협업시 관리해야할 언리얼 엔진 4 디렉토리에 대하여”, 솜이불의 딴짓 개발 라이프, 티스토리, https://somworks.tistory.com/21
- “Git LFS 사용하기”, shin6949, velog, https://velog.io/@shin6949/Git-LFS-사용하기
- “[GIT] LFS (Large File System)”, DataBro, 티스토리, https://dodonam.tistory.com/396
'언리얼5' 카테고리의 다른 글
| [언리얼5/GitHub] .gitignore가 적용되지 않는 현상 (0) | 2023.09.02 |
|---|---|
| [언리얼5] 레이아웃 변경하기 - 유니티처럼 (0) | 2023.09.02 |
| [언리얼5/GitHub] GitHub에 자료 올리고 내려받기(Push / Pull Request / Pull) (0) | 2023.08.30 |
| [언리얼5/GitHub] 언리얼/깃허브 연동하기 - 팀장 편 (0) | 2023.08.27 |
| [언리얼5] 유니티 개발자의 언리얼 도전기 (0) | 2023.08.27 |


